Report#28:GPSデータロガー「使ってみました!」
| ポタに出掛けた際、気になる場所が有ったりしませんか? 帰宅後、地図サイトやソフトで、どこだったのかと思い出しても分からなかった事は? また、どこをどう通ったのかが、今ひとつ記憶に無かったり・・・。 私の場合、事前に走行ルートを作成しておいて出掛けるので、余程の事が無い限り、 こう言う悩みを解決してくれるのに、良い道具が「GPSデータロガー」なんです。 合わせて「ルートラボ」や「Google Map」へのエクスポート/インポート、 |
|||||||||||||||
|
|
|||||||||||||||
 |
これが「ATLAS AL20」です。
大きさは、22(W)x68(H)x15(D)mm ボディ左側の「on/off」のスイッチを入れると 捕捉出来るまで、長くて、だいたい1分程。 使用後は、スイッチを切ってあげるだけです。 |
||||||||||||||
 |
 |
||||||||||||||
| 車体へのマウントは・・・。
「ATLAS AL20」は、ポケットやディパックの中でも、十分、動作する感度なのだそうですが、 専用のステーは、有りません。なので、ステーを自作しステムに固定しました。 尚、「ATLAS AL20」は防水機能は有りませんので、雨が降って来たら外して退避させます。 詳しい製品詳細は、「ユピテル工業」のサイトを見て下さい。 |
|||||||||||||||
|
|
|||||||||||||||
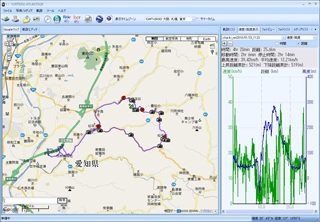 |
 |
||||||||||||||
| 記録されたログは専用ソフト「ATLASTOUR」でパソコンに落とします。
専用ソフト「ATLASTOUR」は無料で「ユピテル工業」のサイトからダウンロード出来ます。 「AL20」とパソコンを専用USBケーブルで繋いで、電源ONした後に専用ソフトを立ち上げます。 左の写真、右側のグラフは走行速度と標高のグラフを出しています。 便利なのですが、このままでは、サイトへの公開は出来ません。 ですが、 これについては、後ほど説明いたします。 |
|||||||||||||||
|
|
|||||||||||||||
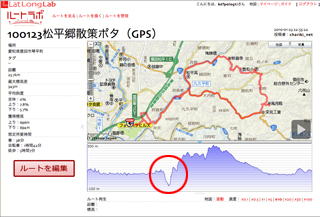 |
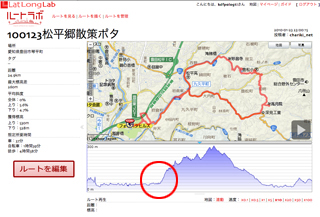 |
||||||||||||||
| 気になる精度については・・・先日の「松平郷」のポタの際に、テストしてみました。 説明用に「ルートラボ」に取り込んだ物を載せてます。 (写真をクリックすると実際のサイトが別ウインドで開きます) 上の写真、左右の標高グラフ、全体的に違ってますが、特に赤丸部分が、大きく違ってますでしょ? その部分を、下に拡大してみます。 |
|||||||||||||||
 |
 |
||||||||||||||
| 左が、GPSログの物で、右が、実際のルートに手修正したもの。
GPSログは、かなり大きく道を外れてますね・・・道無き道を進んで、橋の無い所で川を渡って(笑)。 もちろん、そんな走行はしていません。この辺り、山と山の間で、木々の間を抜けたからかもしれません。 |
|||||||||||||||
 |
 |
||||||||||||||
| 左が、GPSログの物で、右が、実際のルートに手修正したもの。
山間部でも、谷の深くない所では、上の2枚の写真の様に、ほぼ正しく表示してます。 ひょっとすると、ステムマウントなので、上半身が被ってしまっていたかもしれませんね^^; |
|||||||||||||||
|
|
|||||||||||||||
| <「Google Map」「ルートラボ」への書き出しの方法>
専用ソフト「ATLASTOUR」は「Google Earth」でのサイト公開が標準です。 今年のイベント地図は、「GoogleMap」版、「ルートラボ」版の両方で公開しています。 では、「ATLASTOUR」から「ルートラボ」「GoogleMap」への出し方を説明してみましょう。 |
|||||||||||||||
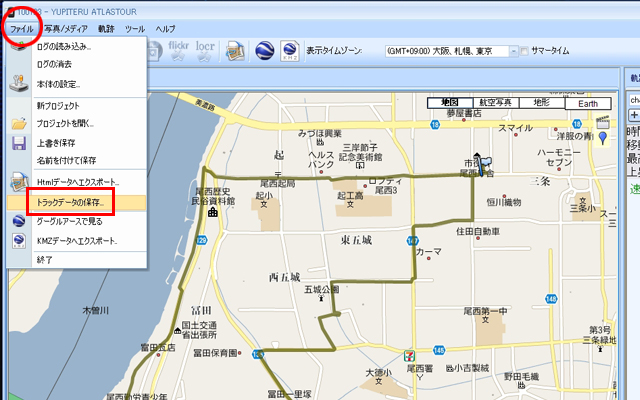 |
|||||||||||||||
| 専用ソフト「ATLASTOUR」に取り込んだ状態です。
御近所を走って来た物を使って、説明します。 まず専用ソフト「ATLASTOUR」の「ファイル」の「トラックデータの保存」(赤丸部)をクリック。 |
|||||||||||||||
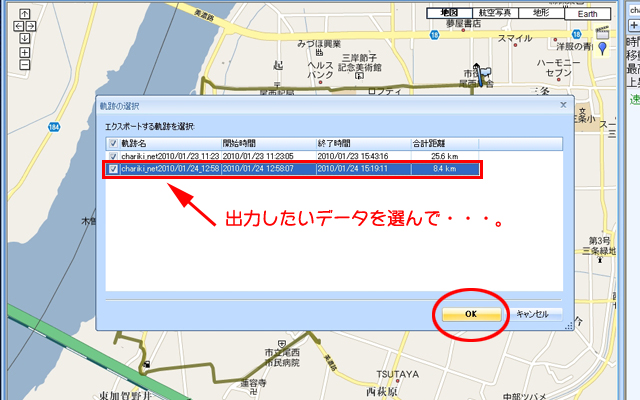 |
|||||||||||||||
| このウインドが出ますので、出力したいファイルを選んで、「OK」をクリックします。 | |||||||||||||||
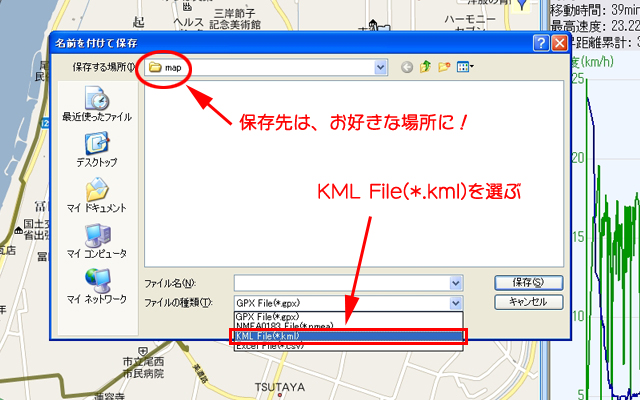 |
|||||||||||||||
| このウインドウが出ますので、『ファイルの種類』を選んで、デスクトップにでも保存します。
「ルートラボ」に読み込むだけなら、「GPX File(*.gpx)」でも良いですが、 これで「Google Map」「ルートラボ」両方とも読み込めるファイルが出来ました。 では、「ルートラボ」「Google Map」それぞれに、取り込んでみましょう。 |
|||||||||||||||
|
|
|||||||||||||||
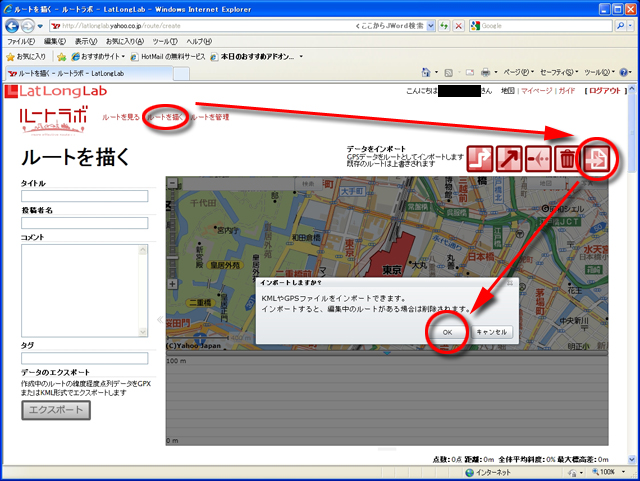 |
|||||||||||||||
| まずは、「ルートラボ」に、取り込んでみましょう。
「ルートラボ」は「Yahoo」関連なので、「Yahoo ID」が有れば、先にログインしておかないと、 初めて「ルートラボ」に行かれた方は、この写真の様なページでは無いですが、 写真の矢印の様にクリックして行くと・・・。 |
|||||||||||||||
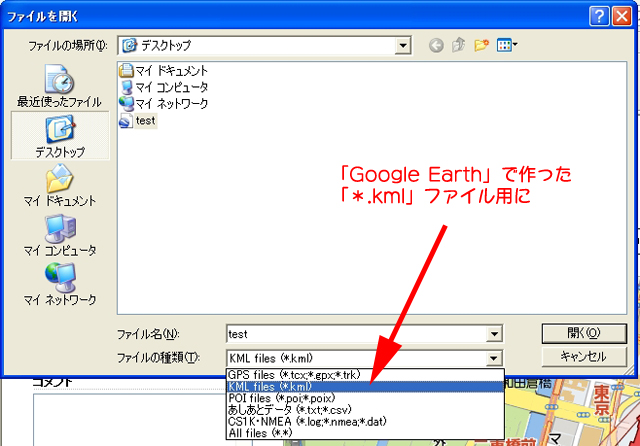 |
|||||||||||||||
| このウインドウが開きますので、矢印の拡張子の部分を、「kml(*.kml)」を選びます。 (他の拡張子については、「ルートラボ」のサイトの説明を見て下さい。) すると、先ほど「Google Earth」で作ったファイルが有るはずですので、選んで「開く」をクリック。 これで、以下の様に、走行ルートが取り込めるはずです。 |
|||||||||||||||
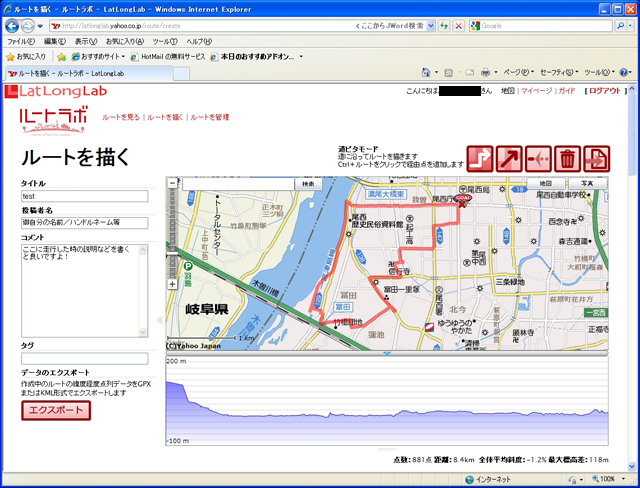 |
|||||||||||||||
| これが取り込み完了したページです。(クリックすると、実際のサイトが、別ウインドウで開きます。)
取り込めたら、写真に写って無い下の方に『ルートを保存』のボタンが有りますので、 *先ほども書きましたが、ログインしていないと保存出来ません。 ここで「ルートラボ」について、良い点/悪い点を紹介しておきます。 「ルートラボ」の良い点は、 悪い点は、 と言った感じです。 |
|||||||||||||||
|
|
|||||||||||||||
| 次に「Google Map」に取り込んでみましょう。
「Google Map」も地図を保存するには「ログイン」が必要です。 アカウントを持って無い方は、メールアドレスを登録するだけです。 |
|||||||||||||||
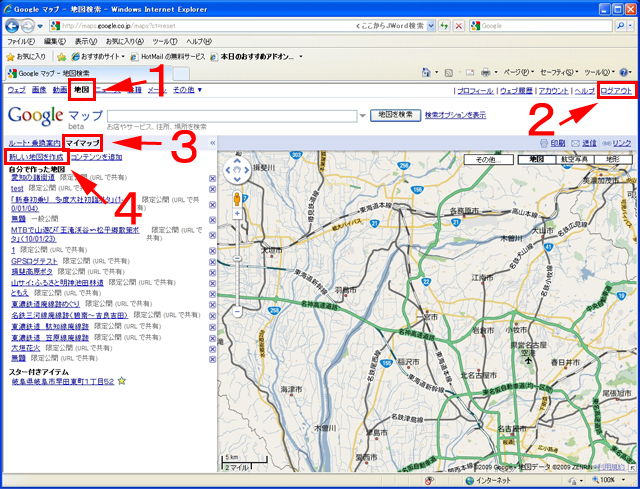 |
|||||||||||||||
| ログインして「マイマップ」を開くと、こんな画面になります。
手順を言いますと、 1:「Google」のサイトに行って、「地図」をクリック。 |
|||||||||||||||
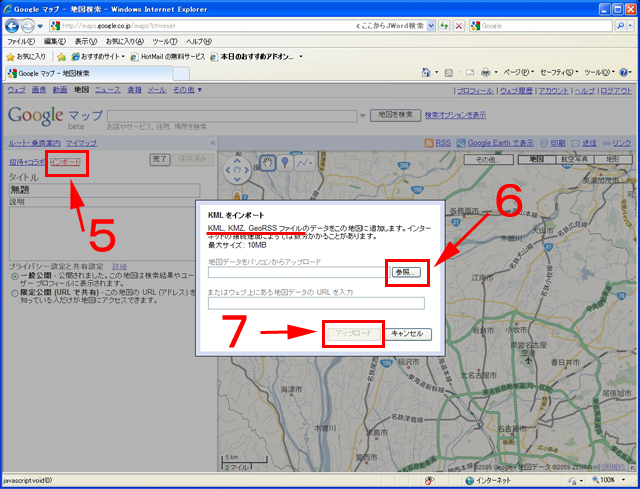 |
|||||||||||||||
| 「新しい地図を作成」をクリックすると、こんな画面になります。 (まだ、白い四角いウインドは、出ていません) 「タイトル」の欄は「無題」となってますが、お好きな名前をどうぞ! 次の手順は、 5:「インポート」をクリック。 以上で、読み込みは完了しますので、保存/完了とクリックすれば、取り込みは終了です。 *写真の四角のウインドウの中、赤線の部分に「KMZ」拡張子も選べる様になってますが、 |
|||||||||||||||
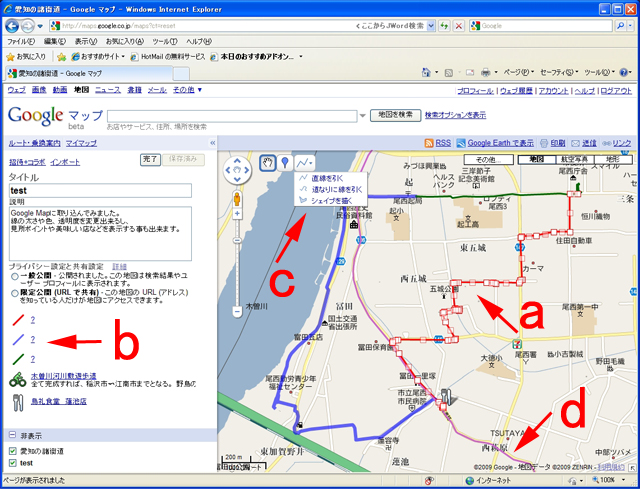 |
|||||||||||||||
| ↑クリックすると、別ウインドで、実際の、この「Google Map」が開きます
では「Google Map」の特徴についても、説明しておきましょう。 「ルートラボ」の様に、標高グラフや距離や斜度は出せませんが、以下の様な事が出来ます! a:取り込んだ線には、構成ポイントが有ります。但し、測位点では有りません! b:取り込んだGPSログが一つでも、線が何本かに分かれてしまいます。 c:取り込んだGPSログの走行ルートとは別に、新たに、ルートを書く事が出来ます。 d:同じ画面上に、「マイマップ」の過去に書いたルートも同時に表記出来ます。 |
|||||||||||||||
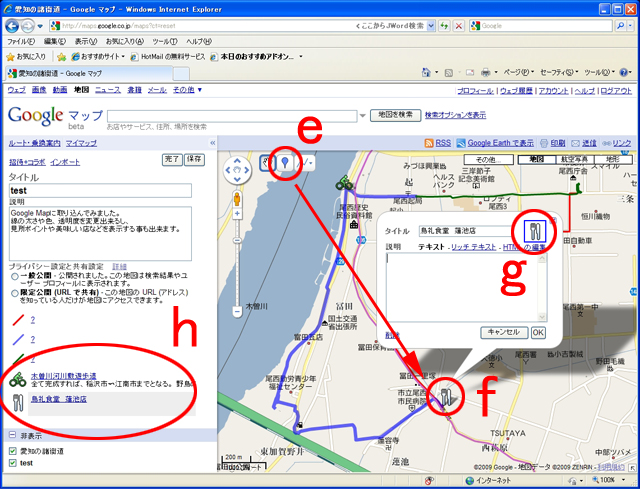 |
|||||||||||||||
| ↑クリックすると、別ウインドで、実際の、この「Google Map」が開きます。
e:ここをクリックすると、地図上に、マーキングが出来ます。 f:地図の入れたい場所をクリックすると、写真の様な注釈ウインドが出ます。 g:アイコンは、数種類の中から選べます。自分で作って登録も可能です。 h:入れたマーキングは、ここにリストで表示されます。 と言った具合です。「Google Map」は観光情報や走行時の注意などを明記するには便利でしょ? |
|||||||||||||||
|
|
|||||||||||||||
| <サイトの地図について>
「ちゃりき!」を主催する様になって、イベントで行ったルートを紹介させていただいたり、 地図と言う物は、常に、最新の情報が載っている必要が有るので、実際、困ってました。 で、地図サイトの可能性を探ってみた所、今回、御紹介させていただいた様に、非常に便利! そして、今回のレポートのメイン、「GPSデータロガー」を利用するにも、記事の様に行いやすい。 注):今回紹介した方法は、「ルートラボ」「Google Map」共、問題無い使用方法だと思います。 |
|||||||||||||||
|
|
|||||||||||||||